
WordPressにテーマとプラグインを設定することで、
記事を書く準備は整いましたね。
この記事ではWordpressと連携させることで集客の分析ができるGoogleアナリティクスの設定方法について解説していきます。

集客の分析?
そんな難しいことを言われても。

かなり細かく分析することができる便利なツールですが、
慣れるまでは何人の訪問者がどこを経由して自分のサイトに訪問したかを見るだけでも充分だと思います。
無料で簡単に設定できるのでとにかく設定しておきましょう。

訪問者のことが分かるのは便利ですね。
無料で簡単に設定できるなら設定してみます。

ここまでの記事でWordPressのインストール方法からテーマとおすすめのプラグインについて解説してきました。この記事では、WordPressでブログを運営するのにとても便利なGoogleアナリティクスについて解説していきます。
Googleアナリティクスは自分のブログの集客について分析をすることができるとても便利なツールです。しかもこのツールはGoogleのアカウントを持っていれば無料でしかも簡単に使うことができます。それでは詳しく説明していきましょう!
無料で集客の分析ができるGoogleアナリティクスとは?

Googleアナリティクスとは?

Googleアナリティクスとはアクセス解析ツールです。登録したサイトに訪れた訪問者の行動や属性などを見ることができます。
例えば、
・現在の訪問者は何人か?
・訪問者が住んでいる地域はどこか?
・訪問者はどこを経由してサイトに訪れたか?
などのデータを見ることができます。
このようなデータを分析することで自分のサイトの訪問所がどのような経路で訪問したかを知ることもでき、今後の集客に応用することができます。

SNSで自分のサイトを宣伝したときにどれくらいの効果があったかなどもGoogleアナリティクスを使えば数字で見ることができます。
Googleアナリティクス導入方法とは?
Googleアナリティクスの導入方法はとても簡単です。順番に解説していきます。
①Googleのアカウントを作成する。
GoogleのアカウントはGoogleのトップページからすぐに作ることができます。持っていない方はすぐに作ってしまいましょう。
②Googleアナリティクスのアカウントを作成する。
Googleアナリティクスのページにアクセスします。「無料で設定」のボタンを押し、アカウントの登録を進めます。自分のサイトのURLが必要なので控えておきましょう。
③自分のサイトにトラッキングIDを設置する。
Googleアナリティクスのアカウント登録が終わると、トラッキングIDとトラッキングコードが割り振られます。こちらを使って自分のサイトとGoogleアナリティクスを連携させます。
下の画面の上にあるUAから始まる数字がトラッキングIDで下のグローバルサイトタグの中の囲んだ部分がトラッキングコードです。
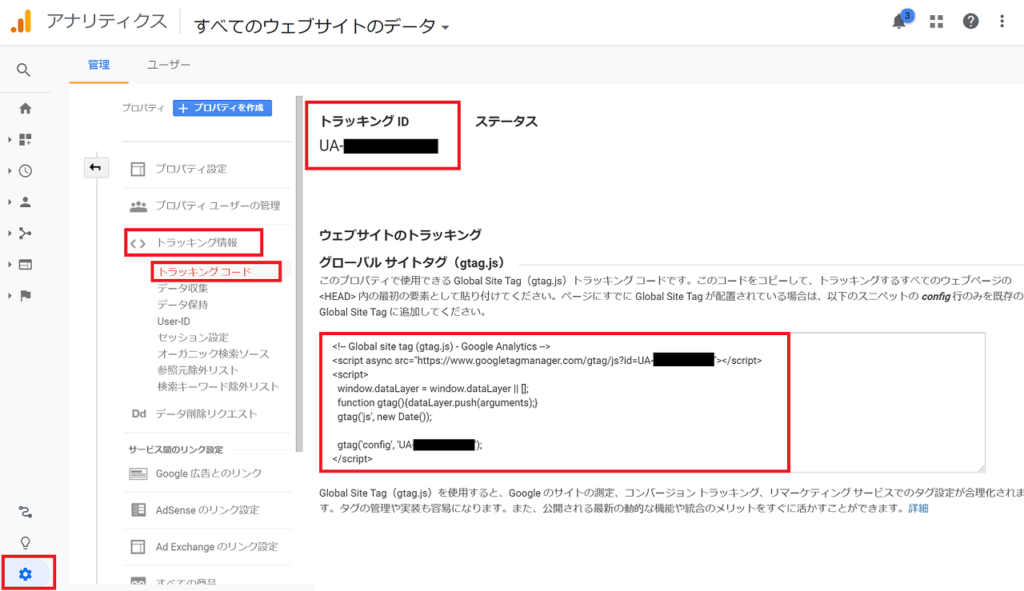
※トラッキングIDはGoogleアナリティクスの左下にある「管理」から「プロパティ設定」を選択することで表示されるUAから始まるIDです。
WordPressでのGoogleアナリティクスの連携方法
こちらで参考としてWordPressとGoogleアナリティクスの連携方法を簡単に解説します。
SEO対策のテーマやプラグインが入っている場合
「WordPress初心者におすすめのプラグイン7選とは?」の記事でも紹介した「All in One SEO Pac」のプラグインを入れることで簡単にGoogleアナリティクスと連携させることができます。
「All in One SEO Pac」内の「Google setting」を押し、その中の項目にある「Google Analytics ID」のところにUAから始まるトラッキングIDをコピペしましょう。最後に下にある「保存」を押せば設定は完了です。
SEO対策についての記事は、こちらの「初心者向けブログのSEO対策とは?」の記事もご覧下さい。

私が使っている「Cocoon」の場合は、「Cocoon設定」から「アクセス解析・認証」のタブを開き、「Google Analytics トラッキングID」の項目にトラッキングIDをコピペし、下にある「変更をまとめて保存」を押せば設定は完了です。
トラッキングコードを使って連携させる場合
SEO対策のテーマやプラグインを入れていない場合にはトラッキングコードを使ってGoogleアナリティクスを連携させます。
ダッシュボードから「外観」→「テーマエディター」を選び、「ヘッダー」の中にある<head></head>要素の間にトラッキングコードをコピペして貼り付けましょう。
※トラッキングコードは「管理」から「トラッキング情報」を押し、「トラッキングコード」を選択することで表示される「グローバルサイトタグ」をコピペして使いましょう。

どちらも連携する手順は簡単ですが、コードを扱うのに慣れていない方はプラグインなどを使用することをおすすめします。
アナリティクスの使用方法とは?
Googleアナリティクスは文字通り、訪問者を分析するツールなのでかなり深いところまで分析することも可能です。しかし、ブログ初心者のサイトにリアルタイムで何人も訪問者がいることはあまりないですし、基本的に「ユーザー」→「概要」から見ることができる、「ユーザーサマリー」と「集客」→「概要」から見れる、「集客サマリー」を見ておけば問題ないと思います。
ユーザーサマリーとは?
ユーザーサマリーを見ることで日ごとの訪問ユーザー数やセッション数、ページビュー数などを見ることができます。ここでは日ごとに数字が集計されているので大きな振れ幅がないか確認しておきましょう。ユーザーサマリーで使われている用語は以下のような意味です。
| ユーザー | サイトを訪問した人数です。ブラウザが変われば違うユーザーとしてカウントされます。 |
| セッション | サイトへの訪問数です。ユーザーとの違いは同じ訪問者が時間をおいて再度訪問した場合、2としてカウントされます。 |
| ページビュー数 | 表示されたページの数です。同じ訪問者でも複数のページを見た場合ページごとにカウントされます。 |
| 直帰率 | 入り口となった1ページのみを見てサイトから離れた訪問者の割合です。セッションごとにカウントされます。 |
| 平均セッション時間 | 訪問者が1セッションでどれだけサイトに滞在したかの平均時間です。 |
集客サマリーとは?
集客サマリーでは、訪問者がサイトに検索エンジンやSNSなど何を経由して訪れたかがわかるようになっています。どこから集客しているかを把握することで訪問者をどのように増やすのが効果的かを見極めることができます。集客サマリーで使われている主な表記は以下の意味です。
| Social | TwitterやFacebookなどのSNSからの訪問数です。 |
| Organic Search | GoogleやYahooなどの検索エンジンからの訪問数です。 |
| Direct | URLの直接入力やブックマークからの訪問数です。 |
| Referral | 他のサイトの外部リンクからの訪問数です。 |

自分のサイトについて無料でここまで分析できるのはすごいですね!さすがGoogle!
今回の記事では、Googleアナリティクスの導入方法と基本的な使い方を紹介させていただきました。この記事でのGoogleアナリティクスの使い方はかなり簡単に説明してしまいましたが、このツールは無料とは思えないほどたくさんの分析が可能です。しかも、直感的に操作ができる構造なので、自分のサイトの分析項目をいろいろ見ているだけでも新しい発見があることもあります。
次回の記事では同じくGoogleの無料ツールで必ず導入をおすすめするGoogleサーチコンソールの紹介をさせていただきます。次回の記事もぜひお読みいただけると嬉しいです。
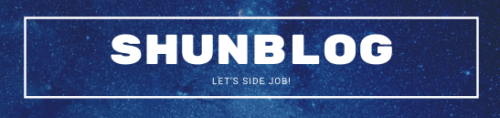



コメント
自分のサイトの分析して、新しい発見があることもありますよね!
いい参考になりました。ありがとうございます!